Herramienta CIRCAD

CirCAD es una herramienta que se utiliza para realizar PCB's (Printed Circuit Board) o también llamadas tarjetas electrónicas perforadas.
Sirve también para hacer los esquemáticos y tiene editor de texto, sirve para otras cosas más, pero yo solo lo he usado para crear mis pcb's. Para mayor información pueden visitar la página oficial: http://www.holophase.com/
Básicamente lo que hacemos con este programa es construir el conjunto de líneas y pads que contienen las tarjetas electrónicas, mediante estas líneas se conducirá la corriente eléctrica y hará funcionar el circuito.
Lo que nos facilita este software es que cuenta con una amplia librería de componentes electrónicos, con las medidas estándar de separación entre sus pads, de manera que podemos contar con la seguridad que nuestros componentes "encajarán" perfectamente en los pads (orificios donde serán metidos los pines de los componentes).
Este programa yo solo lo he usado en Windows, no se si haya soporte para Linux, de igual manera pueden consultar en su página web.
Para tener una idea de lo que se puede lograr, les pongo unas imágenes de los archivos que vienen como ejemplo con el programa:
(Esquemático de ejemplo ".SCH")

(PCB de ejemplo .PCB)

Como ya lo dije, estos solo son archivos de ejemplo que vienen juntos con el software CirCAD, los pongo para que se den cuenta de los resultados tan profesionales que se pueden tener con una herramienta tan "fácil" de manejar. En lo personal nunca he trabajado diseños tan complejos como el de la segunda imagen, pero si he realizado muchas tarjetas y en ningún proyecto he tenido limitantes con este software.
Bueno ahora sí les enseñaré como usar esta útil herramienta:
Para crear un nuevo archivo PCB, entramos a File -> New -> Graphics File (en la pantalla de incicio de CirCAD):

Si dejamos el puntero colocado en las distintas opciones nos sale una descripción de lo que hace cada función, esto sirve de guía para los que apenas se van familiarizando con esta herramienta.

Después de entrar a new / Graphics File, nos saldrá una ventana para primero elegir que tipo de documento que queremos crear, tenemos 3 tipos de documentos, nosotros eligiremos el que dice PCB, luego también debemos elegir el tamaño que tendrá nuestra tarjeta, para eso vienen las medidas de la A hasta la D, cada una tiene su medida precalculada, en este caso yo eligiré la A porque el proyecto no será tan grande.
Para crear el archivo hacemos Confirm.
Después de esto nos aparecerá una ventana para asignarle un nombre al archivo y guardarlo en la dirección que queramos. Presionamos Guardar y ya tendremos listo el archivo para empezar a trabajar.
Lo que voy a crear es el circuito que presentaré para el proyecto de PIC. Lo que realicé para la práctica de PIC fue un sumador, tengo 4 interruptores que controlarán las entradas hacia el PIC, luego el PIC procesará esas entradas y entregará una salida por medio de un display de 7 segmentos.
La pantalla inicial cuando creas el pcb está marcada con un cuadro amarillo, el cual da a conocer cuales son tus limites de trabajo, esto se eligió al momentos de crear el archivo, nosotros elegimos el SizeA.
Las opciones más importantes del menú son:
- PLACE: Esta función se encarga de dibujar en el área de trabajo, líneas, círculos, elipses, pad's, vias, texto, componentes electrónicos y demás cosas.
- GRAB: Se encarga de mover de lugar el componente que hayamos dibujado previamente.Para hacer uso de esta función se tiene que elegir el tipo de dibujo que vamosa mover, por ejemplo si queremos mover de lugar un capacitor, elegimos del submenú la opción "component".
- EDIT: Esta función puede editar los parámetros de los componentes o de cualquier dibujo, se pueden editar desde las medidas de los dibujos hasta el grosor del pad y también el color.
- DELETE: Nos ayuda a eliminar o borrar los dibujos que hicimos previamente, al igual quelas demás opciones, se debe seleccionar el tipo de dibujo que queremos borrar.
- UN-DO: Deshacer la acción previamente realizada.
- SETUP: Con esta función podemos configurar las líneas con las que estamos dibujando,además de otros parámetros. Yo por ejemplo lo uso comúnmente para seleccionar las capas de líneas que quiero usar en el área de trabajo.
- BLOCK: Con la opción block podemos seleccionar un grupo de componentes que hayamos dibujado, ya sea para moverlos, para eliminarlos o para editarlos.
A continuación les dejo una imagen para que se ubiquen donde se encuentran los menús que acabo de explicar.
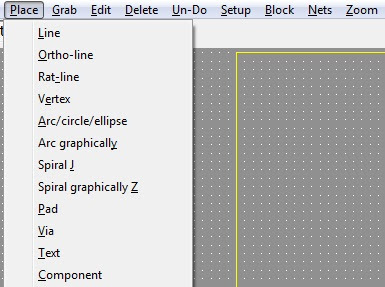
Empezaré por crear un componente de 18 pines que será el PIC, lo colcaré aproximadamente al centro del cuadro por cuestiones de diseño, recuerden que se puede mover de lugar posteriormente.
Para hacer esto vamos a Place->Component. Saldrá una ventana con los distintos tipos de componentes que podemos poner, pero primero debemos seleccionar la librería de componentes que vamos a usar, esto lo elegimos en la parte inferior de la columna de la izquierda como se muestra en la imagen siguiente:

De estas opciones elegimos la de PCB.LIB, si llegan a seleccionar otra, las medidas de los componentes serán distintas y por lo tanto a la hora de querer soldarlos no encajaran. SMD. LIB es usada para cuando queremos construir tarjetas que no serán perforadas, solo se sueldan los componetes y por lo general estos componentes son mucho más pequeños que los convencionales. Esto se aplica en la mayoría de las tarjetas electrónicas actuales.
Bueno volviendo al tema, nosotros seleccionamos PCB.LIB, después de seleccionar veremos la lista de todos los componentes que podemos usar, se listan resistencias, transistores, capacitores de disco, capacitores electrolíticos, diodos, etc. Todos estos componentes vienen también en distintas características o medidas (por lo menos las más usadas).
Ahora sí, en la lista buscaremos el grupo de "Dual inline" este grupo contiene los componentes DIP de distintos pines, como mi PIC (PIC16F84A) es de 18 pines, seleccionaré el DIP18, y de pasada también seleccionaré el DIP8, este DIP8 lo quiero para mi DIP switch de 4 entradas.
La siguiente imagen ilustra lo que acabo de explicar:

Bueno después de seleccionar el componente que queramos oprimimos Confirm. Luego ya podemos poner el componente en el área de trabajo. Sobre lo que mencioné arriba de aprovechar de poner también el DIP8, esto lo hice por separado, no puse los 2 al mismo tiempo, solo se puede seleccionar uno a la vez.
Algo común que yo hago son zoom's para poner bien las líneas del circuito, luego cuando ya acabo de poner la línea alejo la imagen para ver que tan grande o chico va quedando, esto lo pueden hacer mediante click derecho (alejamiento) e izquierdo (acercamiento) del mouse.
Para hacer mi PCB usaré el siguiente esquemático que modifiqué y diseñé:
Esta imagen se ve mejor en mi presentación de PIC, la pueden encontrar en este mismo blog.

En la siguiente imagen muestro el resultado del dibujo del DIP18 y el DIP 8 para el PIC y el DIP Switch respectivamente, noten que también puse 10 pads (a la derecha) para el display de 7 segmentos, les puse a cada pad el nombre del pin del display para ubicarnos mejor.
También agregué un SIP de 3 pines para el regulador a 5 volts (7805), junto con 2 pad's más que llevarán la conexión de voltaje y tierra (extremo izquierdo) y también puse un texto con mi nombre :p.

Para poner los pads solo seleccioné Place-> pad y ya ubicas el pad donde quieras. Para poner el + y - de la corriente puse Place->text luego di click en la ubicación que quería y coloqué los signos.
Ahora lo que haré es poner las líneas de conexión entre los pads, para poner las líneas pueden ir a Place->line, y ya dibujan la línea como si se tratara de Paint.
También pondré las resistencias, para esto haré Place->component y dentro de la ventana component selecciono "Eighth watt resistor" porque utilizaré resistencias de 1/8 de watt.
Hasta aquí solo me faltan algunas líneas más de las salidas del PIC (que van hacia el display) y unos pads para poner el cristal y unos diodos cerámicos que también van al PIC.

Al final así me quedó, noten que mi nombre lo puse en modo espejo, para que al imprimirlo en la hoja y después pasarlo a la tarjeta salga bien, lo demás si saldrá al revés para que concuerden los pines de los componentes.
Por las partes en color negro no se preocupen, al final solo se imprimiré todo lo que está en color morado por lo tanto no se cruzarán las líneas.

Para invertir mi nombre solo puse Edit->text Parameters, luego seleccioné el texto previamente dibujado y después en la ventana que aparece para edición seleccioné de la lista desplegable donde dice "Mirrored".
Al final para imprimir solo vayan a File->Printer out, luego en la ventana que les sale vayan a la pestaña Layers, pueden seleccionar que layers quieren imprimir, en mi caso solo seleccioné el layer morado que es el Master Pad.
También en Format pueden elegir imprimirlo en espejo para que se den cuenta como les quedará al final en la tarjeta.

El software CIRCAD lo pueden descargar desde la liga que les dejé al principio.
Cualquier duda o aclaración pueden dejarla en comentarios.
Saludos!
Muy bien; 9 para el lab de integrados.
ResponderEliminar